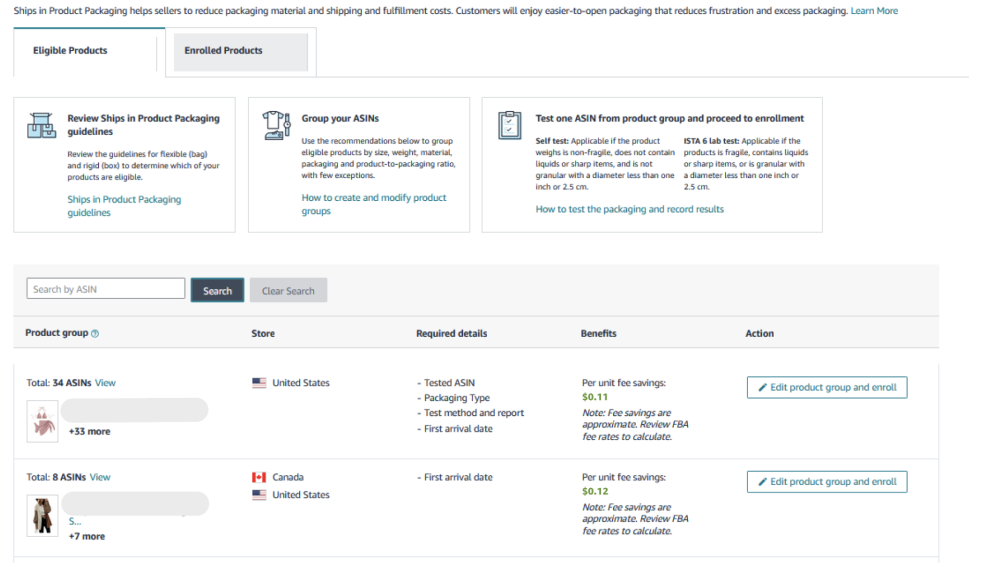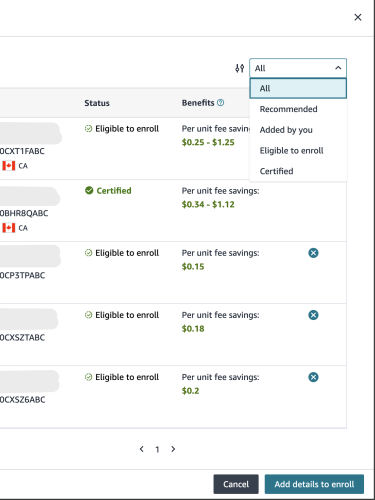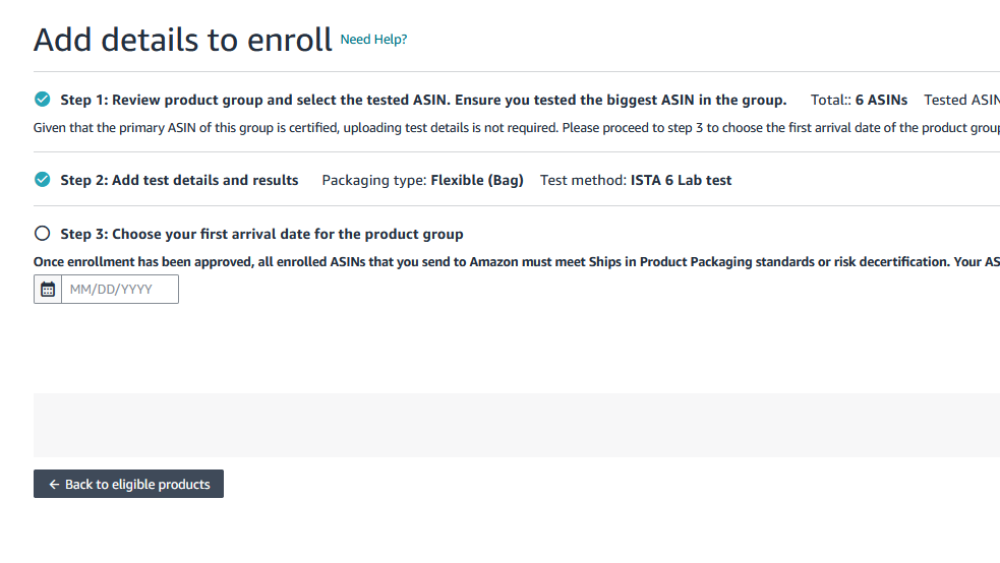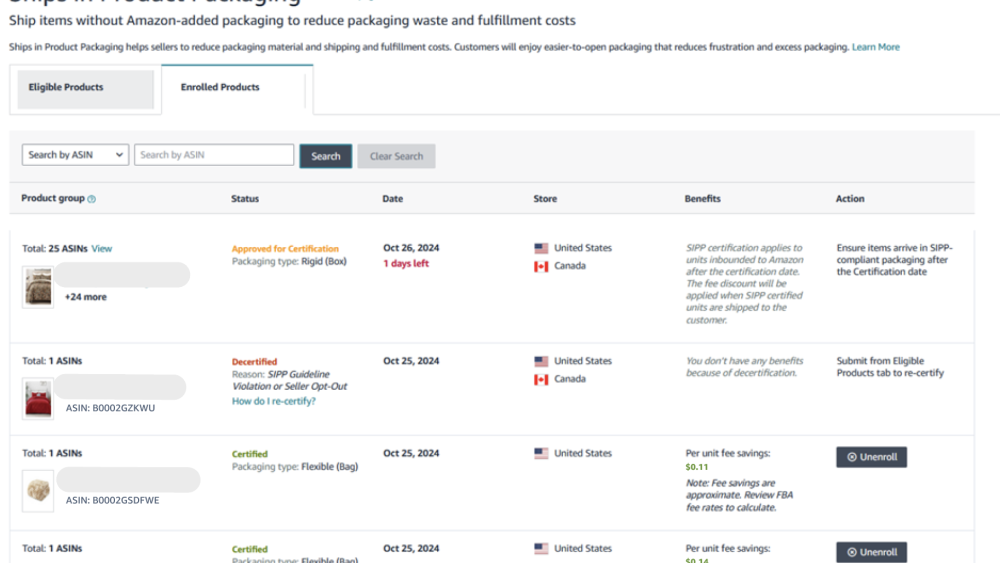Enroll the products to the program through the SIPP portal on Seller Central. Enrollment must be completed on a region level (NA or EU). Access the regional pages here: United States, Canada, United Kingdom, Germany, France, Italy, Spain.
Only ASINs that are buyable through FBA by you will be displayed in the portal. If an ASIN is out of stock or does not have an active FBA listing, it will not be displayed as eligible in the SIPP Seller Central portal.
To enroll ASINs, navigate to the “Eligible Products” tab. The “Eligible Products” tab shows the list of recommended product groupings, the marketplace they are eligible in, the required details that will be necessary to complete the enrollment, and the per unit fee savings benefit. You can start the enrollment process and edit the product group and by clicking on “Edit product group and enroll” in the Action column.
You can search for an ASIN in the “Eligible Products” tab and it will return the recommended product group. You can add to this group following the instructions below. Click on “Edit product group and enroll” to proceed.
Add an ASIN or multiple ASINs in the product group
You can search for the ASIN or a group of ASINs that you want to add to the product group by entering the ASINs in the search box in the left. You can add them as a list or separated by comma, space, semi-colon or any special characters like within quotation. The ASINs in the text box will be automatically changed to one ASIN per line once you paste the list.
- Any duplicate ASINs entered will be removed automatically.
- Ensure ASINs are similar by size, weight, material, packaging, and product-to-packaging ratio when adding ASINs to a product group.
- You can search and add for a maximum of 300 ASINs at a time. Any ASINs beyond 300 will give an error message.
- You will receive an error if there are invalid ASINs in the list.
Add, Search, or Edit within a product group
You can search for ASINs in the top right hand box using the following filters:
- All - All ASINs in the Group recommended by Amazon and added by you
- Recommended - ASINs recommended by Amazon
- Added by you - ASINs that you have added
- Eligible to enroll - ASINs that are eligible to enroll but not yet certified
- Certified ASINs - All certified in the list
To remove an ASIN from the product group, click on the “X” icon next to the ASIN. You can remove ASINs that we added or you added, except the primary ASIN.
To conclude the workflow, click on “Add details to enroll”.
If the primary ASIN is certified, you do not have to attach a test or pictures. Just choose your first arrival date and “Confirm and continue” to complete the enrollment process.
If the primary ASIN is not certified, you will have to select the packaging type (rigid or flexible), select the packaging test report (Self test or ISTA 6 Lab test) and attach the test report (if selecting the ISTA Lab test) or attach the self tested images per our guidelines.
The “Enrolled Products” tab shows the list of ASINs that are certified, decertified, or in the process of certification. You have the ability to search for an ASIN, SKU, or FNSKU to find a specific product. The Product Group column shows the list of ASINs that have been certified, de-certified, or in the process of certification, the Status column, Date (the date when it was certified or de-certified), Store (shows the marketplace), Benefits column (shows the per unit fee savings), Action column (enables you to unenroll ASINs that are currently certified). The product groups show the list of ASINs that have been certified per the recommendation of Amazon and/or you have added.